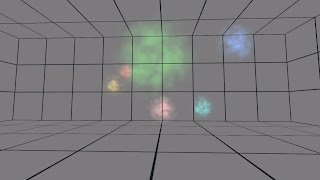Os scripts são onde ficam todas as funções do level,antes de editar cheque se existe
dentro da pasta script do Level Editor os arquivos (SCRIPT.EXE,DOS4GW.EXE,English
Script.bat,ENGLISH.TXT e SCRIPT.TXT)
Agora abra o arquivo SCRIPT.TXT ,um pouco abaixo terá :
;--------------------------------------
; Options
;--------------------------------------
[Options]
LoadSave= ENABLED/DISABLED (Ativa ou desativa o painel para salvar o jogo, ENABLED ativa DISABLED desativa)
Title= ENABLED/DISABLED (Titulo do jogo , se desativar quando abrir o jogo irar começar direto no seu nivel)
PlayAnyLevel= ENABLED/DISABLED (Lista de niveis)
InputTimeout= 18000;
FlyCheat= ENABLED/DISABLED (Codigo de voar com as teclas D,O,Z,Y)
Security= $55 (Desconhecido,segurança de alguma coisa?)
DemoDisc= ENABLED/DISABLED (Deixa apenas um nivel na lista de niveis)
;--------------------------------------
; Levels
;--------------------------------------
[Level]
Name= (Nome do level,tambem deve ser modificado no arquivo ENGLISH.TXT)
Legend= (Legenda do level deve ser modificado no arquivo ENGLISH.TXT)
AnimatingMIP= (Diminui a qualidade dos objetos na distancia selecionada aumentando a performance do level,(ex:AnimatingMIP= 12,5) 12 numero do objeto AnimatingMIP e 5 distância do setor)
ColAddHorizon= ENABLED/DISABLED (Aumenta o céu,otimo para lugar ao ar livre sem horizontes)
FOG= vermelho,verde,azul (Ativa uma neblina visível em distâncias grandes,210 = vermelho,176 = verde,99 = azul,(ex:210,176,99)
Horizon= ENABLED/DISABLED (Horizontes)
Layer1= vermelho,verde,azul,velocidade (Cor do céu e a velocidade das nuvens,160 = vermelho,150 = verde,192 = azul,de -16 a 16 = velocidade,(ex:160,150,192,-16)
Lightning= ENABLED/DISABLED (Relampagos com sons)
LoadCamera= (Tela de caregamento do level,precione F1 dentro do level para ver as codenadas da câmera,(ex:84246,-533,78233,81622,-1514,78208,40)
Mirror= Numero da sala,Angulo x da sala + 1 * 1024 (Espelho,para usar esse codigo você deve usar as cordenadas da sala,escritas no Level Editor,(ex:sala 3,12+1=13, 13*1024=13312,converta o valor para o hexadecimal,$3400)
RemoveAmulet= ENABLED/DISABLED (Remove o amuleto de Horus do inventario)
ResetHUB= (Ajuda a regaregar meshes faltando de objetos como a Lara,Jeep,etc.)
ResidentCut= Numero da Cutscene,Numero da Sala (Ativa Cutscene na sala selecionada)
Train= ENABLED/DISABLED (Faz a sala ficar movimentando e quando fica em certa autura a Lara quando cai no chão ela morre)
UVrotate= Velocidade da textura (Texturas rolantes usado em cachoeiras,trêm,etc.)
YoungLara = ENABLED/DISABLED (Lara jovem,sem armas e com dois cabelos)
Key= Numero da chave,Nome no inventorio $0000,$0000,$0000,$0000,$0000,$0000 (Chave e o angulo de vista no inventorio)
KeyCombo= Numero do conjunto,Numero da parte,Nome no inventório $0000,$0000,$0000,$0000,$0000,$0000 (Chave de duas partes para combinar,dever der usados no mesmo solot,(ex:key_item1_combo1 + key_item1_combo2 = key_item1 = key_hole1)
Pickup= Numero do pickup,Nome no inventório $0000,$0000,$0000,$0000,$0000,$0000 (Usado em tesouros,relíquias,segredos,etc,objetos sem uso)
PickupCombo= Numero do pickup,Numero da parte,Nome no inventório $0000,$0000,$0000,$0000,$0000,$0000 (Objetos para combinar)
Puzzle= Numero do item,Nome no inventório $0000,$0000,$0000,$0000,$0000,$0000 (Itens usados em locais específicos)
PuzzleCombo= Numero do item,Numero da parte,Nome no inventório $0000,$0000,$0000,$0000,$0000,$0000 (Itens para combinar,igual a o comando KeyCombo)
Examine= Numero do Objeto,Nome no inventório $0000,$0000,$0000,$0000,$0000,$0000 (Objeto para examinar que aparece um texto)
Level= Pasta onde fica os leveis\Nome do arquivo.tr4,Numero da musica do fundo (Musicas e nome dos arquivos dos leveis,as musicas do fundo ficam na pasta audio e os leveis na pasta data)
Obs:Nos comandos (Name,Legend,Key,KeyCombo,Pickup,PickupCombo,Puzzle,PuzzleCombo e Examine) os nomes devem ser modificados tambem no arquivo ENGLISH.TXT,não use acentuação)
Para separar um level do outro use o comando [Level]
[Level]
Name= Level1
Legend= Manção da Lara
LoadCamera= 11088,-1100,28896,11119,-1399,31486,30
Level= DATA/LEVEL1/105
[Level]
Name= Level2
LoadCamera= 89366,-258,48077,88372,-1300,45701,97
Legend= Dois Anos depois
Puzzle= 1,Livro, $0000,$0500,$0000,$0000,$0000,$0002
Key= 1,Chave do Jardim, $0013,$0200,$4000,$0000,$0000,$0002
Level= DATA/LEVEL2/107